| MÓDULO 2: | Imagen digital |
| Trabajando con capas (I) Esta unidad y la siguiente pretenden que te familiarices con el trabajo con capas. El trabajo con capas es una de las características mas importantes de los editores de imágenes y una de las formas de trabajo mas útiles para hacer composición de imágenes. ¿Qué es una capa?Una capa es una superficie de una imagen. Una imagen puede tener diversas capas que se pueden superponer una sobre otra. Sería como una pila de hojas transparentes, cada una de las cuales tendría algún componente de la imagen. La idea mas sencilla para entender qué es una imagen con capas es pensar en el antiguo sistema de realizar los dibujos animados. Sobre un fondo o paisaje (segundo plano o primera capa) se situaba una o mas hojas transparentes de acetato donde se pintaban los personajes (segunda capa, tercera capa, ...). El diseño de una imagen con capas nos permitirá tener un control mas detallado de cada uno de los componentes de la imagen y modificarlos de forma individual, como si cada capa fuese una imagen individualizada. Algunas capas pueden estar totalmente pintadas y tener diversos grados de transparencia. Otras pueden ser totalmente transparentes y tener solamente un dibujo o imagen en una zona determinada o bien pueden contener únicamente texto. |
| Práctica 1: Trabajo con capas (I)
Si queremos añadir un texto, un dibujo o una imagen en una segunda capa le hemos de indicar que lo haga. Otro aspecto importante es que para que una imagen tenga capas ha de estar definida en color de 24 bits o escala de grises. Abre Paint Shop Pro y crea una nueva imagen (Menú Archivo | Nuevo). Te aparecerá un cuadro de diálogo como el siguiente:
Aparecerá minimizado, por lo que tendrás que pasar el ratón por la barra del título para que la ventana se despliegue así: 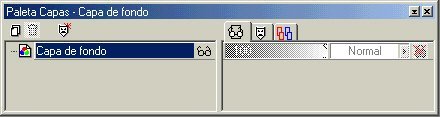 Fíjate como, en la parte izquierda, nos indica la existencia de una sola capa (Capa de fondo). El botón que hay a la derecha
... haz clic sobre la punta de flecha del primero de los cuadros (color de primer plano). Se desplegará este menú:
Con el Bote de pintura activado, haz clic sobre la imagen y verás como cambia el color de toda la capa. Ahora crearemos una nueva capa. Hay dos formas de hacerlo. Seleccionando la opción Nueva capa de despliegue ... del menú Capas, o bien pulsando el botón
Acepta y verás que en la Paleta de capas nos aparece una nueva capa llamada Capa 1.
Vamos ahora a incluir un texto en esta capa. Como de costumbre, primero selecciona la herramienta Texto Sitúate en la zona central de la imagen y pulsa el botón izquierdo del ratón. Probablemente aparezca un aviso.
¿Qué ha ocurrido?. Pues que el color de segundo plano (o color de relleno) en la zona "Estilos" continúa siendo "ninguno". Pulsa sobre la flecha de ese cuadro y a continuación sobre el icono "sólido". Aparecerá un nuevo cuadro de diálogo llamado Texto.
Fíjate en los parámetros que muestra la imagen superior. Escribe la palabra "Biodiversidad" y acepta. Es importante tener seleccionada la opción Antiarrugas, ya que de esta manera el texto no tendrá los "dientes de sierra" típicos de los textos de ordenador. El texto aparecerá con una línea discontinua móvil en todo el perímetro (selección flotante). Pincha con el botón derecho del ratón sobre cualquier zona vacía de la imagen y esa línea desaparecerá. Tendrás ahora una imagen similar a esta:
Vuelve a seleccionar la herramienta Texto y ahora escribe "Animal". Acepta y verás que la palabra aparece como antes, como una selección flotante. Si deseleccionáramos (clic con el botón derecho) ahora el texto, este se incorporaría a la capa activa (Capa 1). En lugar de hacer esto iremos a la capa Selección flotante que nos muestra la paleta de capas
y haremos clic sobre dicha capa con el botón derecho del ratón. Nos aparecerá un menú contextual donde seleccionaremos la opción Promover a capa. De esta manera tendremos este segundo texto en una nueva capa. Prueba a seleccionar una u otra capa e intenta moverlas (herramienta Mover)
IMPORTANTE: Recuerda que no podrás realizar ninguna acción sobre la imagen o texto de una capa si no la tienes seleccionada desde la paleta de capas, haciendo clic sobre el nombre de la capa con la que quieres trabajar. Vamos a guardar la imagen y lo haremos en el formato propio de Paint Shop Pro (*.psp). Con esto conseguiremos guardar no solo la imagen, sino toda la información asociada a ella acerca de las capas, máscaras, transparencias, vectores, colores, canales alfa, información del creador e información de la transferencia de la paleta que contiene. Para hacerlo vamos al menú Archivo | Guardar como ... e introducimos el nombre del archivo (por ejemplo bio.psp) y la carpeta donde queremos guardarla. Si la hubiéramos guardado en formato GIF ó JPG el programa nos habría obligado a fusionar capas, con lo que la información acerca de estas se hubiera perdido. Se debe guardar una imagen en formato PSP siempre que no hayamos acabado de trabajar con ella y queramos abrirla de nuevo con Paint Shop Pro para continuar transformándola. En cambio, guardaremos la imagen en formato GIF ó JPG (depende del tipo de imagen y de su destino final) siempre que está acabada y necesitemos insertarla en una página web o en una aplicación externa (Clic, PowerPoint, NeoBook, etc.). |